You can expand your reach outside your website by providing an optimized experience with a dedicated application for Android users on mobile and tablet
OKAST helps you in the set up process but you still have to initiate the application creation.
Create a Google Developper Account
First, please go to Google Play Console: https://play.google.com/apps/publish/
Link to Google's dedicated help page: https://developers.google.com/android-publisher/getting_started?hl=fr
Then Sign-In to Google using: Existing Google account or Create Google account
After accepting the agreement, click on “Continue to Payment”. You will need to purchase a membership ($25/year - 2023 pricing).
You will need to give us (OKAST) access so we can deliver the application to your account.
To do that, go to Users and permissions. Click the “Invite new user” button in the top-right corner of the screen. For email use: devapp@okast.tv

Create your app
Now that you have set up your Play Console, you can add your app. Here’s how to do it:
- Navigate to the ‘All apps’ tab in the menu
- Click on ‘Create app’
- Select your app’s default language from the drop-down menu
- Type in a title for your app
- Click on “Create app”
The title of your app will show on Google Play after you’ve published it.
Give access to the remote deploy
This will allow our team to deploy new versions of the application in your account (without you needing to do anything)
1. Open the Google Play Console
2. Click the Setup menu entry, followed by API access

3. Click ACCEPT ALL if there’s a pop-up and Click CREATE A NEW PROJECT.
4. Click the CREATE SERVICE ACCOUNT button
5. Do not click DONE yet and don’t close this window, please click Google Cloud Platform

6. You are now on Google Cloud Platform
Click the box to agree to the Terms of Service and then click ACCEPT.

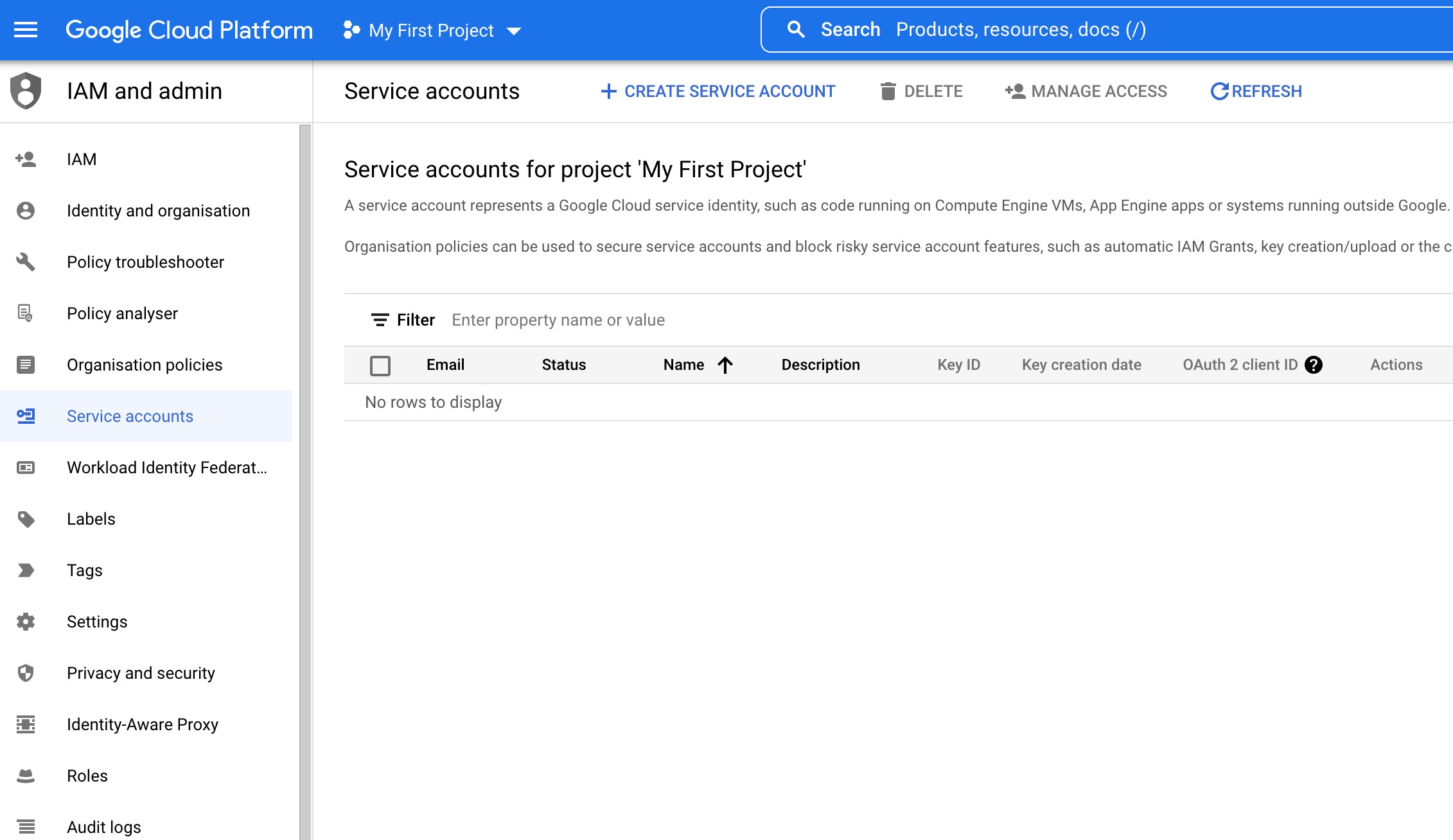
7. Click + CREATE SERVICE ACCOUNT at the top.

- On Service account details, provide a Service account name (Okast) and description (Okast account) and for the ID, you can generate automatically one
- On Grant this service account access to the project, select a role and choose Owner
8. Once the Service account is created, click on Manage Keys

- Click on ADD KEY > Create new key
- Make sure JSON is selected as the Key type
- Click CREATE
- As soon as you validate the JSON file with the key will automatically download on your computer then send the file by email to devapp@okast.tv.
9. Back on the Google Play Console, click DONE to close the dialog
10. Click on Grant Access for the newly added service account
11. Choose Release Manager from the Role dropdown
12. Click ADD USER to close the dialog
Once the above finalized, please inform the OKAST team at devapp@okast.tv We will let you know the time needed to prepare the application and the estimated date for the first test release
When your application is officially released on the Google Play Store, your webmobile users will have an information banner displayed asking them to download the application

In App Purchases
If you need to monetize your contents within your application, you will need to complete further informations