Les Smartlists, sont des playlists qui vous permettant de regrouper vos contenus ou ensembles de contenus pour les mettre en avant sur votre plateforme.
TABLE DES MATIÈRES
- 1. Le menu des Smartlists
- 2. Choisir sa Smartlists : Standard ou Automatique
- 3. Votre Smartlist
- 4. Rendu sur votre plateforme
1. Le menu des Smartlists
Le menu des Smartlists liste toutes vos Smartlists (si vous en avez) :

 indique qu’une restriction temporelle est associée à votre Smartlist
indique qu’une restriction temporelle est associée à votre Smartlist indique qu’une restriction géographique est associée à votre Smartlist
indique qu’une restriction géographique est associée à votre Smartlist indique le nombre de langues dans lesquelles existe votre Smartlist
indique le nombre de langues dans lesquelles existe votre Smartlist indique le nombre d’éléments faisant part de votre Smartlist (Contenus ou Smartlists)
indique le nombre d’éléments faisant part de votre Smartlist (Contenus ou Smartlists)
 Smartlist non activée ou terminée
Smartlist non activée ou terminée Smartlist activée mais non disponible pour le moment (restriction géographique ou temporelle)
Smartlist activée mais non disponible pour le moment (restriction géographique ou temporelle) Smartlist activée et disponible actuellement
Smartlist activée et disponible actuellement est le bouton pour paramétrer votre Smartlist (Cliquer sur le nom, permet aussi d’accéder aux paramètres)
est le bouton pour paramétrer votre Smartlist (Cliquer sur le nom, permet aussi d’accéder aux paramètres)
2. Choisir sa Smartlists : Standard ou Automatique
Rendez vous dans le menu > GESTION EDITORIALE > Smartlist pour choisir le comportement de votre Smartlist.
La Smartilist Standard.
Elle est générée avec les éléments de la bibliothèque que vous pouvez sélectionner (vidéos, audios, séries, etc.). Vous trouverez la liste de ces éléments dans cette page au chapitre >
G : Les éléments de la Smartlist standard.
La Smartlist Automatique.
Elle est générée automatiquement avec des critères de filtrage que vous pouvez sélectionner (genre, mots-clés, auteurs, etc.). Ces filtres correspondent aux informations renseignées dans votre page de contenu, retrouvez la liste dans cette page au chapitre >
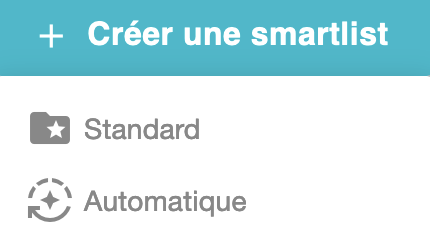
3. Votre Smartlist
Après avoir cliqué sur ![]() ou sur le nom de votre Smartlist, vous accédez aux paramètres de celle-ci
ou sur le nom de votre Smartlist, vous accédez aux paramètres de celle-ci
Remarque : Pour que votre Smartlist puisse être publiée, celle-ci devra contenir un titre et une image (a minima pour la langue par défaut) et au minimum un élément, peu importe le type (Smartlist ou contenu).

A. Le nom interne de la Smartlist

- Vous pouvez modifier le nom de votre Smartlist en cliquant dessus (il s’agit du titre interne de votre Smartlist)
- Vous pouvez activer ou désactiver votre Smartlist en cliquant sur le bouton power

B. Les langues

- Vous pouvez choisir les langues d’affichage de votre Smartlist. Votre Smartlist doit avoir au minimum une langue qui lui est attribuée.
- La langue cochée est la langue par défaut, de la Smartlist. C’est la langue dans laquelle votre Smartlist apparaîtra par défaut si aucune traduction n’existe dans la langue du navigateur de vos utilisateurs.
- En cliquant sur
 vous supprimez une langue de votre smartlist
vous supprimez une langue de votre smartlist
- En cliquant sur
 vous accédez au sélecteur de langues, puis en cliquant sur l’une d’entre elles, vous l’ajoutez à votre Smartlist.
vous accédez au sélecteur de langues, puis en cliquant sur l’une d’entre elles, vous l’ajoutez à votre Smartlist.
C. Le titre

- Vous pouvez ajouter un titre à votre Smartlist, pour chacune des langues que vous aurez sélectionnées précédemment.
- L’indicateur
 est là pour vous rappeler la langue par défaut de votre Smartlist.
est là pour vous rappeler la langue par défaut de votre Smartlist. - Le titre s’affichera à deux endroits.
1. Au-dessus de la smartlist sur la page d’accueil de votre site.

2. A l’intérieur de votre page Smartlist.
D. La friendly URL
La friendly URL se génère automatiquement depuis le titre donné au contenu avec des tirets entre chaque mois. Cette URL sera donc celle du contenu sur la plateforme.
Vous avez la possibilité de laisser ce champ vide et une URL sera générée.
Pour plus d’informations sur les friendly URLs, consultez notre article dédié.
E. La description

Vous pouvez ajouter ou non une description, à votre Smartlist, pour chacune des langues que vous aurez sélectionnées précédemment
- L’indicateur
 est là pour vous rappeler la langue par défaut de votre Smartlist?
est là pour vous rappeler la langue par défaut de votre Smartlist? - L’indicateur
 est cliquable, et vous permet de modifier la taille de votre espace d’édition?
est cliquable, et vous permet de modifier la taille de votre espace d’édition? - Votre description s’affichera à l’intérieur de votre Smartlist sous le titre.

F. Les illustrations

Vous pouvez ajouter des illustrations, à votre Smartlist, pour chacune des langues que vous aurez sélectionnées. Deux types d’illustrations sont disponibles :
- Le premier type, en 16/6, correspond au carrousel n = 1 (une seule vignette par scroll horizontal).

- Le deuxième type 16/9, en , correspond au carrousel n>1 (plusieurs vignettes par scroll horizontal).

L’indicateur '![]() ' est là pour vous rappeler la langue par défaut de votre Smartlist, par pour une obligation de champs.
' est là pour vous rappeler la langue par défaut de votre Smartlist, par pour une obligation de champs.
Cette image est utilisée pour illustrer l’offre à vos utilisateurs.
La somme totale des images ne doit pas dépasser 8Mo
Exemple 2 images = 8MO, 4 images = 8Mo.
Si vous ne disposez pas des formats appropriés, l’image téléchargée sera automatiquement redimensionnée par notre système.’
G. Les éléments de la Smartlist standard
Dans cette section, vous pouvez ajouter autant d’éléments à votre Smartlist, que vous en avez d’existants.

- Différents types d’éléments peuvent être ajoutés à une Smartlist :
 Des vidéos hébergées ou des vidéos live et replays
Des vidéos hébergées ou des vidéos live et replays Des Smartlists contenant elles-mêmes des éléments (vous renvoyez alors vers des pages contenant une Smartlist i.e une playlist de contenus)
Des Smartlists contenant elles-mêmes des éléments (vous renvoyez alors vers des pages contenant une Smartlist i.e une playlist de contenus) Des contenus audios
Des contenus audios Du display
Du display Des castings
Des castings Des séries
Des séries
- En cochant les cases, vous pouvez transférer plusieurs éléments en même temps à votre Smartlist.
- De la même manière que pour ajouter des éléments à votre Smartlist, vous pouvez en enlever par le même procédé
H. Les éléments de la Smartlist automatique
Dans cette section, vous pouvez ajouter des critères de filtrage.
Les filtres s'additionnent, c'est à dire 'et' pas 'ou'.

Différents types de critères de filtrage peuvent être ajoutés et cumulés à une Smartlist :
- Le type de durée est modifiable dans le premier onglet de la fiche d'un contenu > Média
- Le genre, le format, le thème, le public visé, les mots-clés et l'année de production sont modifiables dans le second onglet de la fiche d'un contenu : Métadonnées.
- L'acteur, le réalisateur, le producteur, l'auteur, la vente et le contact sont à sélectionner dans le troisième onglet de la fiche d'un contenu : Casting.
- La nationalité est modifiable dans le quatrième onglet de la fiche d'un contenu > Langues et Métadonnées.
Sélectionner ensuite pour chaque champ de filtre sa valeur : 'est égal à' dans la colonne de droite.
I. Les restrictions
Vous avez la possibilité de restreindre l’accès à votre Smartlist pour certains territoires ET/OU pour une période de temps
1. Géographique
Restreindre votre Smartlist vous permet d’afficher certains éléments en fonction de vos droits (territoires et fenêtres de diffusion).

- Vous pouvez donc, en cliquant sur Autoriser puis sélectionner les pays qui pourront avoir accès à votre Smartlist
- Soit, vous pouvez, en cliquant sur Bloquer puis, sur le triangle à droite, sélectionner les pays qui n’auront pas accès à votre Smartlist
- Vous pouvez donc, en cliquant sur Autoriser puis sélectionner les pays qui pourront avoir accès à votre Smartlist
2. Temporelle

- Vous pouvez donc sélectionner à l’aide du calendrier, la date de début de diffusion de votre Smartlist
- Vous pouvez aussi sélectionner à l’aide du calendrier, la data de fin de diffusion de votre Smartlist, si toutefois il y en a une
- Vous pouvez donc sélectionner à l’aide du calendrier, la date de début de diffusion de votre Smartlist
J. Variables
Les variables sont liées aux paramètres des widgets sur votre plateforme.
Pour plus d’informations, consultez notre article dédié.
K. Copie de Smartlist
Vous pouvez copier des Smartlists d'un projet vers un autre projet grâce au module de copie de données présent en haut à droite des pages Smartlist (et aussi contenus).

4. Rendu sur votre plateforme
Pour finir, cliquez sur 
Voilà, votre Smartlist est maintenant paramétrée pour être proposée sur votre site.

A SAVOIR : Une Smartlist peut contenir maximum 999 éléments.
Si vous souhaitez changer l’affichage de vos éléments sur votre playlist, consultez l’article Configurer ses pages de Smartlists
