
Vous souhaitez générer un média de remplissage dynamique ou insérer des publicités dans un long métrage. Il est possible d’insérer une automatisation dans un programme concaténé. Elle devient alors une automatisation interstitielle.
TABLE DES MATIÈRES
- 1. Visualiser les segments d’un média concaténé
- 2. Manipuler un média concaténé
- 3. Créer une émission interstitielle
- 4. Insérer une émission interstitielle
Exemple :
Vous pouvez concatener 2 bumpers et insérer une émission interstitielle dans l’intervalle (espace interstielle)
→ Il est résultera un média pouvant être inséré au sein d’une playlist
Cela vous permet de créer un élément de comblage
Warning : il s'agit d'une fonctionnalité en version Beta
Pour utiliser cette fonctionnalité, rendez-vous dans la base de médias, cliquer sur l’onglet Vidéo, puis Toutes les vidéos.
1. Visualiser les segments d’un média concaténé
Pour visualiser la structure d’un média concaténé, cliquez sur le bouton > 

Une interface de modification s’ouvre alors 
En cliquant sur les éléments en bleu
SEGMENT #0 ou SEGMENT #1 ou SEGMENT #2
2. Manipuler un média concaténé
Si votre média concaténé possède 2 segments (il peut en posséder plus) alors vous obtenez au minimum 5 parties :
- Interstitelle avant média
- Segment 0
- Interstitielle pendant média
- Segment 1
- Interstitelle après média
Au sein de chacun de ces espaces interstitielles, vous pouvez insérer :
- Le contenu complet d’un dossier
- Une automatisation interstitielle
3. Créer une émission interstitielle
Cliquer sur Programmation, puis sur Emissions.
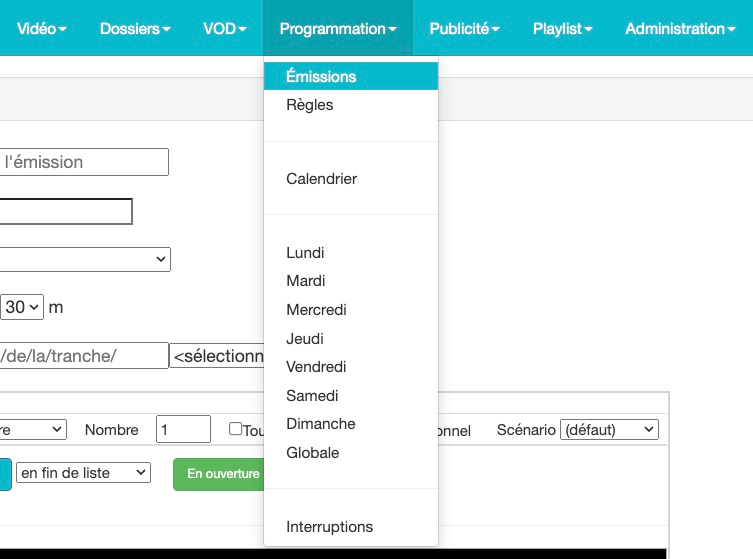
Puis créer votre émission interstitielle il vous faut :
- Définir une durée courte, par exemple inférieur à 5min
- Cocher la case Emission interstitielle
- Laisser la case « Ignorer premier interstitiel » cochée
- Correspond à l’espace interstitelle avant média
- Laisser la case « Ignorer dernier interstitiel » cochée
- Correspond à l’espace interstitelle après média
- Comme une automatisation classique, définissez le/les programmes que vous souhaitez diffuser
Voici un exemple d’interstitielle publicitaire
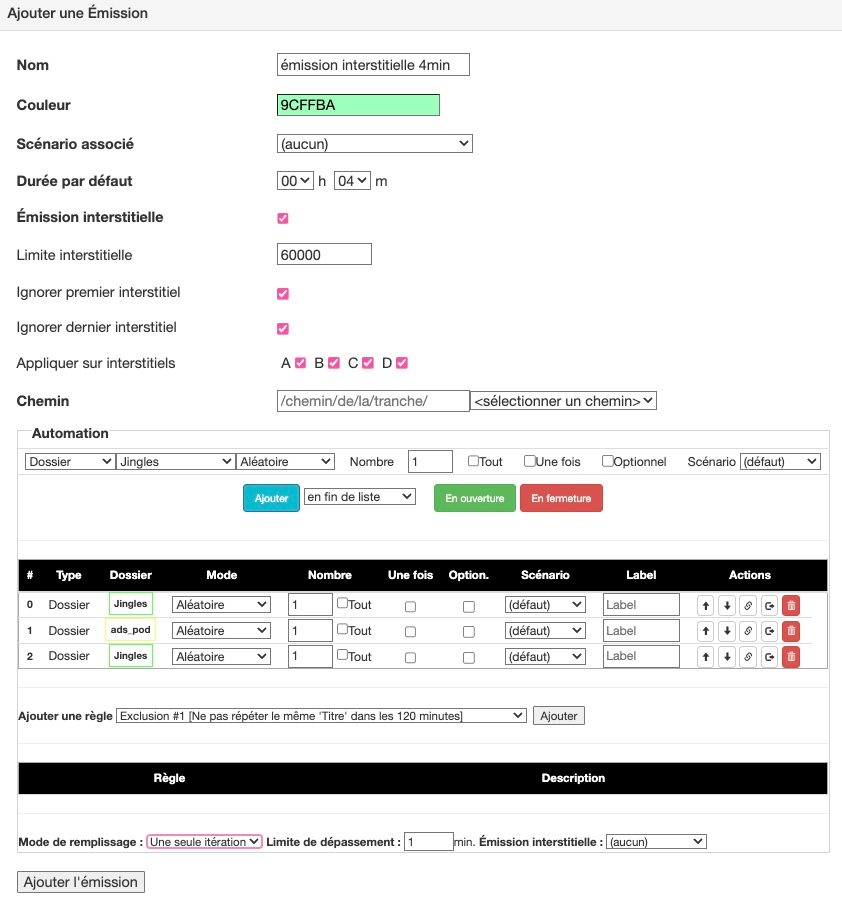
Vous obtiendrez alors ceci :
- Interstitelle avant média : Rien
- Segment 0 : début de programme
- Interstitielle pendant média : Jingle → Pub → Jingle
- Segment 1 : fin de programme
- Interstitelle après média : Rien
4. Insérer une émission interstitielle
A - Créer une configuration par défaut
Rendez-vous dans la base médias.
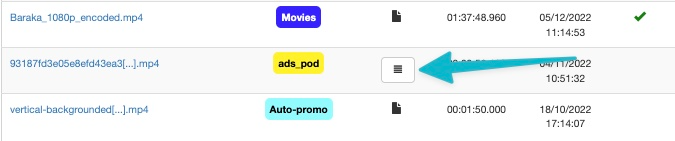
Puis cliquez sur ce bouton pour afficher l’interface de gestion des médias concaténés.
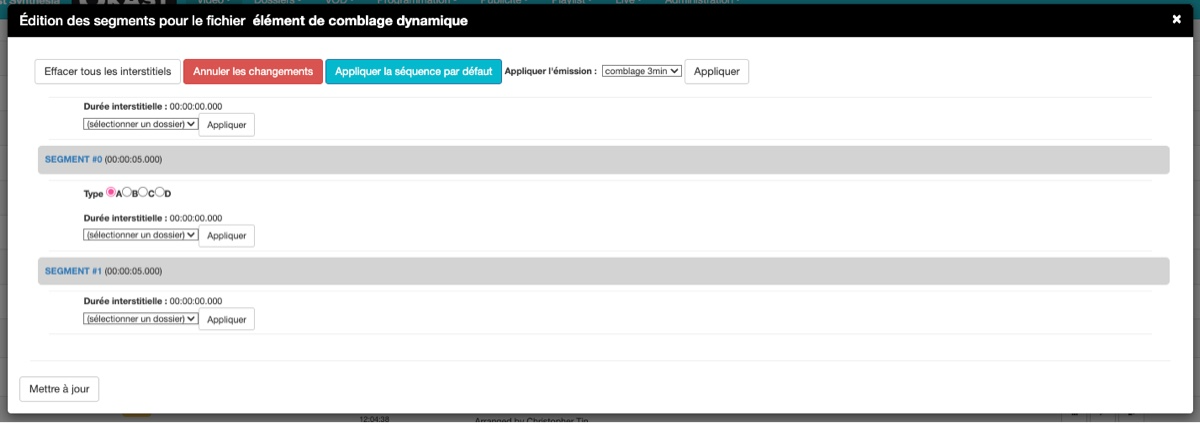
Dans la partie haute, sélectionnez l’émission interstielle que vous avez créée dans l’étape précédente puis cliquez sur Appliquer.

Cela va faire apparaitre une série de médias entre les segments de programme.
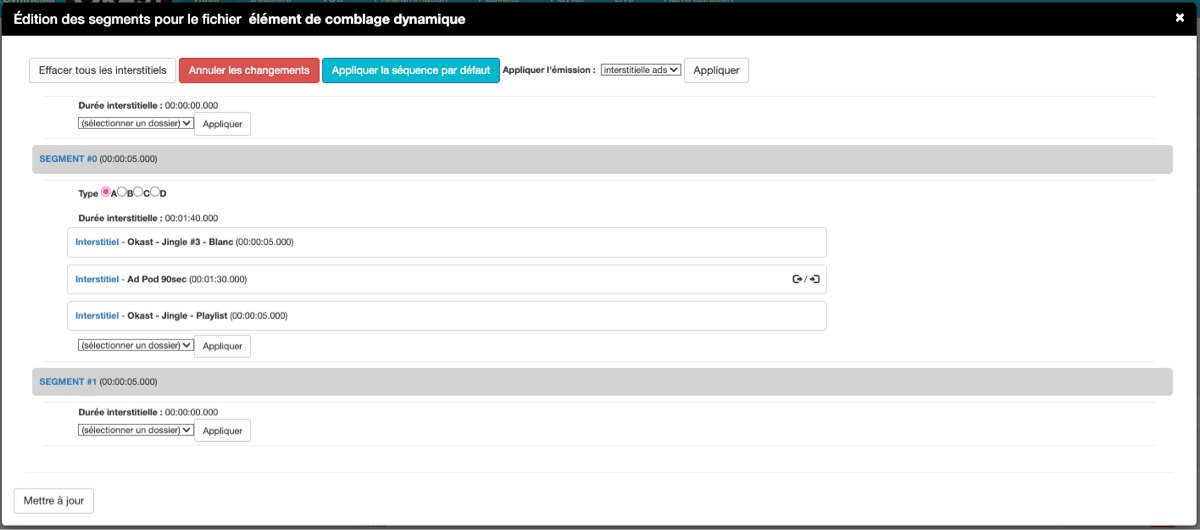
Pour appliquer cette configuration, cliquez sur Mettre à jour en bas de l’interface.
Par défaut, ce média sera toujours diffusé avec cette configuration
Exemple vidéo
B - Mettre à jour la configuration
Vous pouvez à tout moment, insérer ou programmer ce média directement au sein d’une playlist de programmation.
S’agissant d’un média, vous pouvez l’utiliser en glissé/déposé pour ajuster une playlist, plutôt que d’utiliser le comblage.
Rendez-vous sur la playlist d’un jour > menu Playlist

Puis filtrez les médias sur le tag ou dossier, dans lequel se trouve votre média concaténé.
Puis, glissez/déposez le média dans votre playlist.
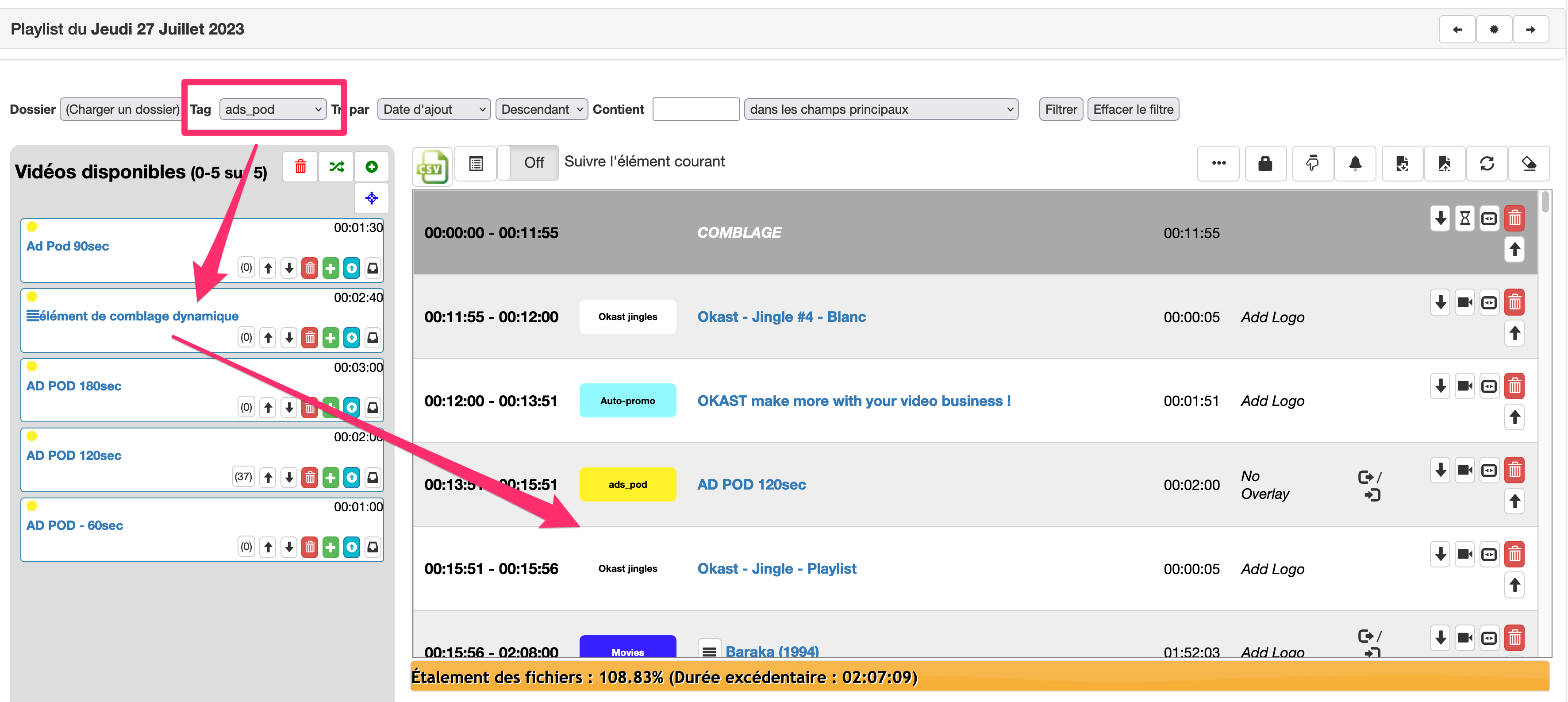
Cliquez sur le bouton pour afficher le menu. 
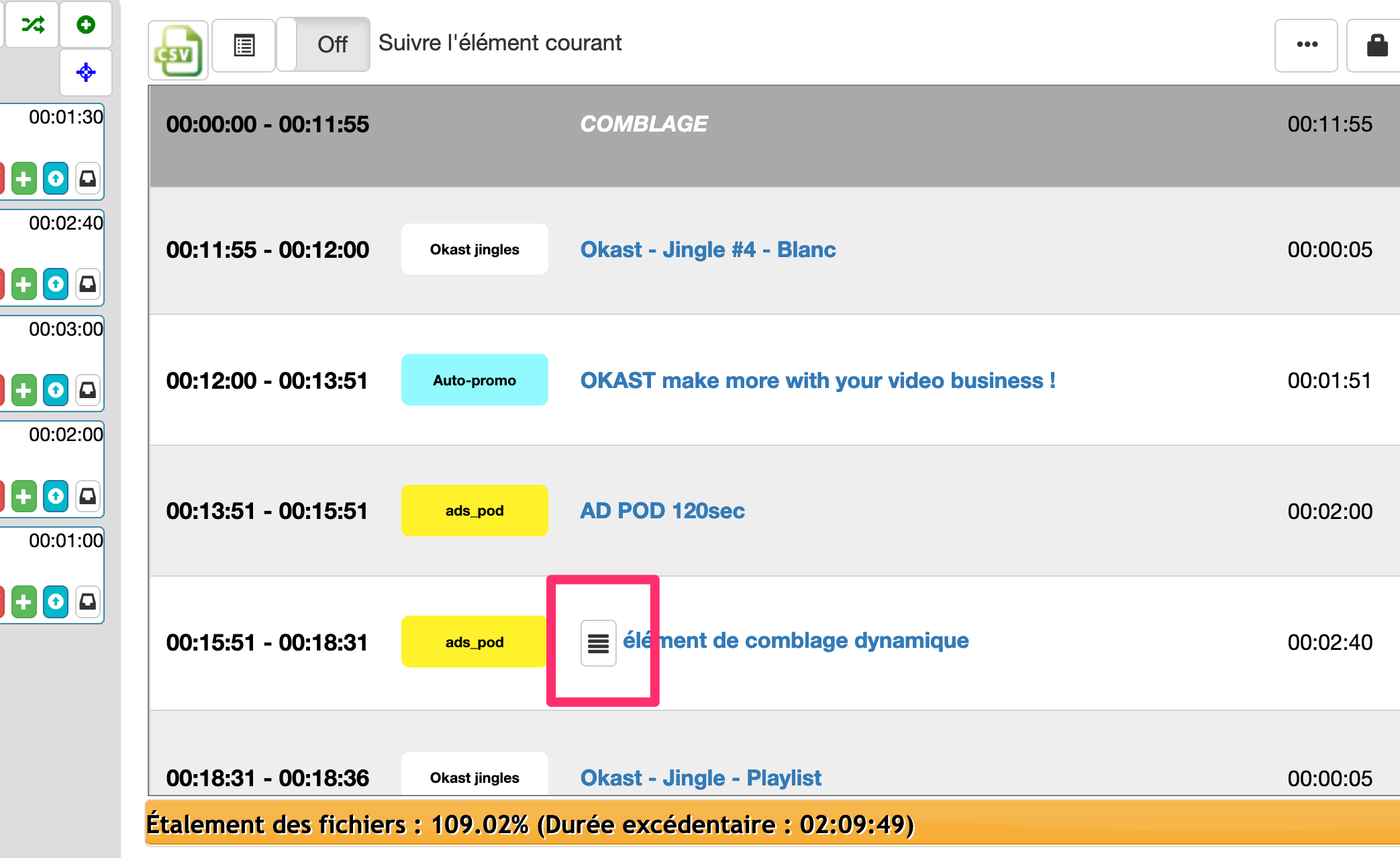

Puis, sélectionnez l’émission interstitielle ou le dossier que vous souhaitez diffuser pour combler votre playlist.
N’oubliez pas d’enregistrer les modifications que vous venez de faire sur la playlist : Appliquer
Exemple vidéo :