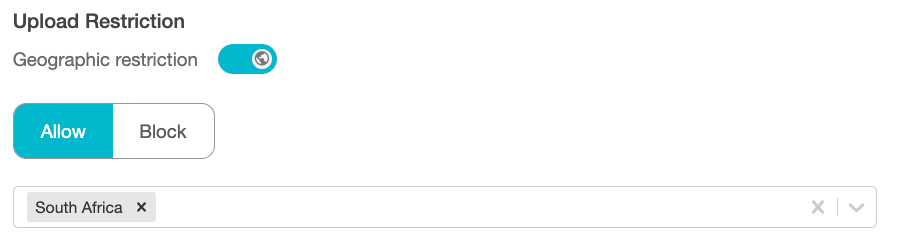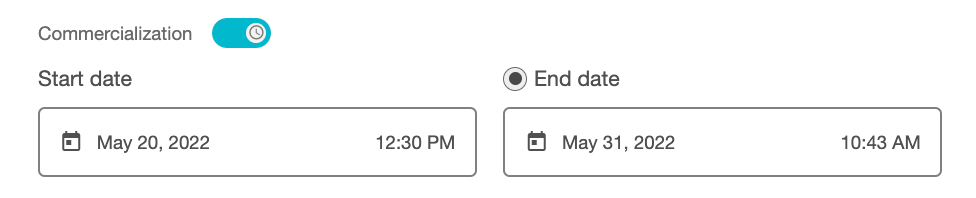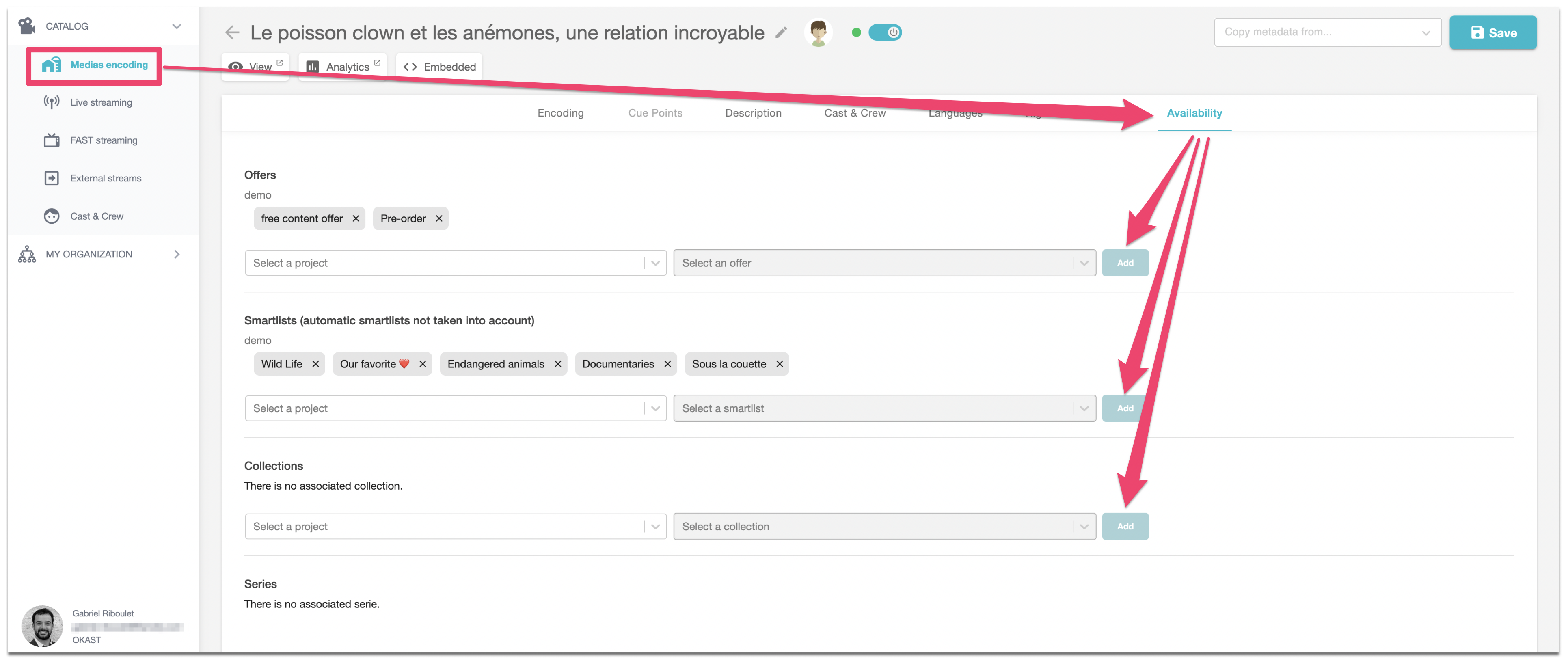Your content is the primary value of your platform: learn how to make the most of it by using all the OKAST features!
To add and manage audio and video content on your platform, go to menu > CATALOG > Medias encoding.
In this submenu, all your content is available (whatever the project), and you can easily find it using the search function.
TABLE OF CONTENTS
I. Creating/Managing Content
To add content, go to the menu > CATALOG > Medias encoding :
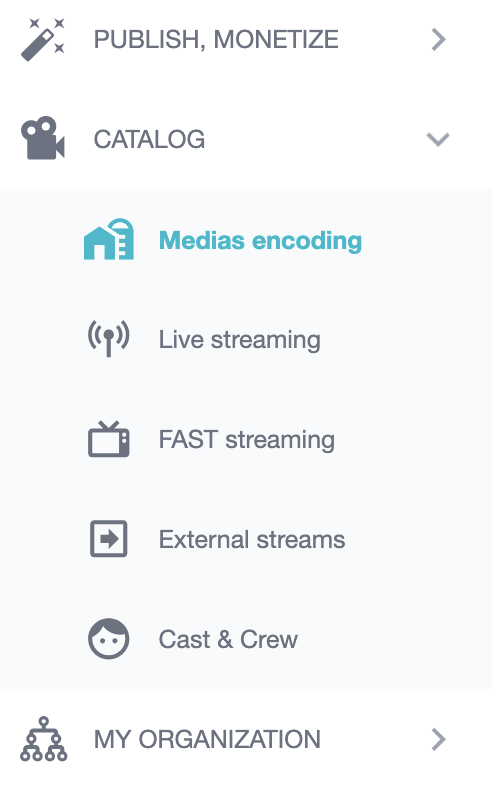
Example of the sub-menu Hosted content: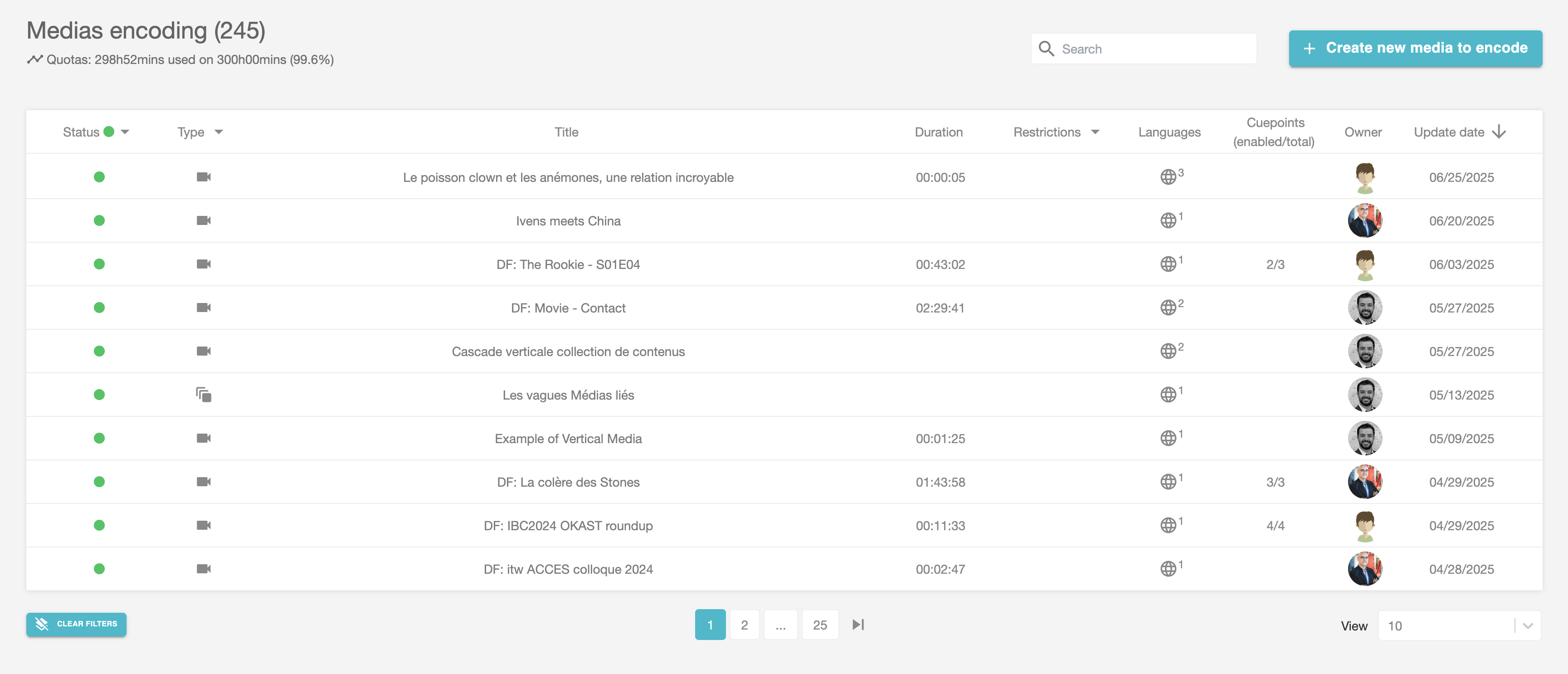
The counter  always informs you about the number of contents available and the remaining uploading credit (Quotas).
always informs you about the number of contents available and the remaining uploading credit (Quotas).
To add new hosted content, click on  Create new hosted content and choose the type of hosted content you want to create: live, audio or linked contents.
Create new hosted content and choose the type of hosted content you want to create: live, audio or linked contents.
To understand all the differences between 'Hosted Video' and 'Linked Content', follow this link.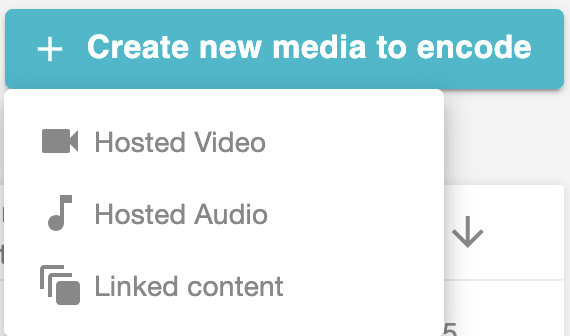
You are now on the page for creating and managing content. The default name, 'New Content', can be changed by clicking here > edit. This is an internal name for your project which will not be visible to visitors to your platform, but which makes it easier for you to identify your content. In addition to the title, you can give a unique identifier, for example.
edit. This is an internal name for your project which will not be visible to visitors to your platform, but which makes it easier for you to identify your content. In addition to the title, you can give a unique identifier, for example. 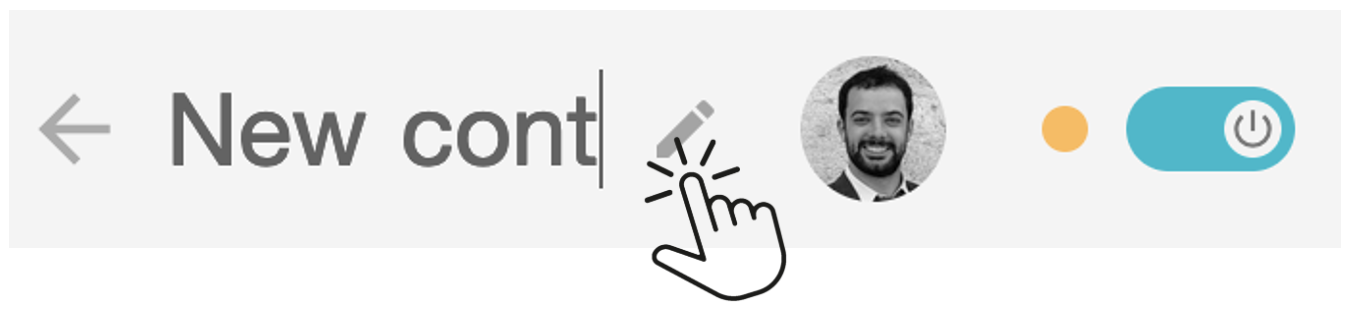
Directly to the right of the name is a coloured dot. This is the status indicator for your content. 
It could be :

Active = Your content is ready to go online, all required fields of the content page are well informed. If this content is included in an offer, it will be potentially visible to the subscribers of your platform.
 Not available = Your content has no offer (free or paid) associated and/or no stream available.
Not available = Your content has no offer (free or paid) associated and/or no stream available.
 Disabled = Your content is disabled until you activate it with
Disabled = Your content is disabled until you activate it with .
.
When it is OFF, this content cannot be made visible on your platform.
When you want to put it online, switch to ON. It will be active if :
- No time restrictions are configured
- It has been encoded correctly
- It is part of an offer (paid or free)
NOTE: For Live Content, you have information on the day and time the live event starts and a label next to the book title indicates the status of the live event:
- RED if the live is in progress
- BLACK if the live is over
You will also find a pictogrammetoggle at the top of the page, which informs you of the encoding of current content.
at the top of the page, which informs you of the encoding of current content.
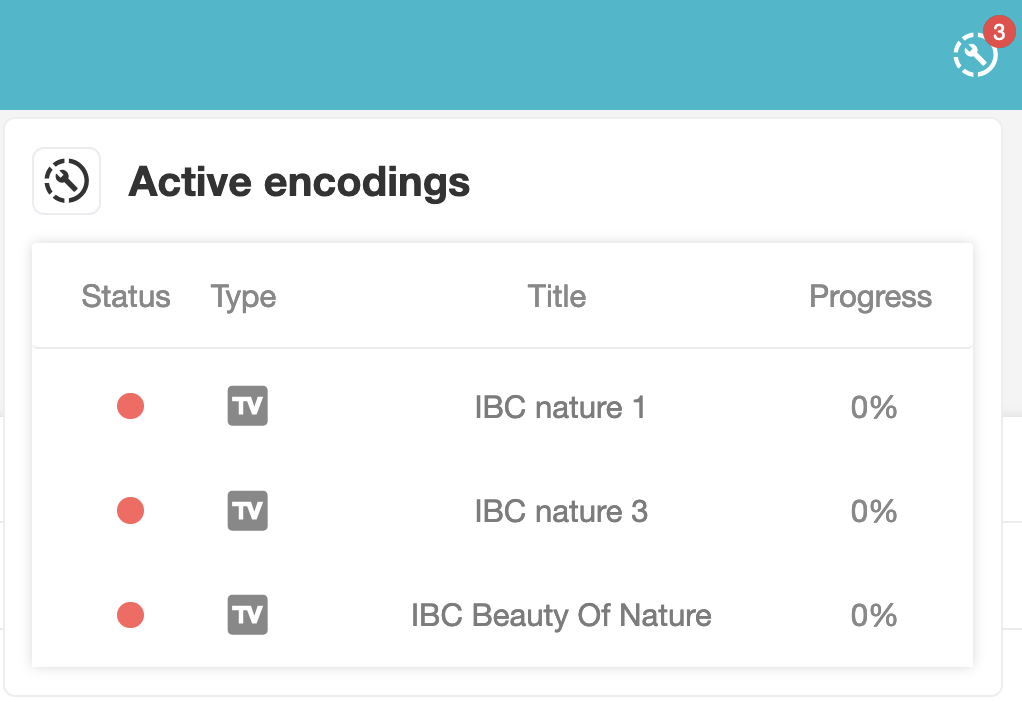
II. The fields to fill in for the best content record!
⚠ Please note: creating content does not necessarily mean that it will be directly accessible or visible on the platform by your users.
To be accessible to users (search page, via the URL of its page, or via casting), it must first be active with :
- Streams fully encoded
- Mandatory content page information filled in
- Content activated manually or by time restriction
- Associated with an offer and in a price plan
- In a Smartlist attached to an active component.
1. Encoding
Upload and encoding
Read more in our dedicated article on how to create a live video. If you want to display your content pages in several languages to your viewers, add new languages by clicking on . You can choose a language that is displayed by default when your user’s browser is in a language other than those existing. To remove one of the languages, simply click on
. You can choose a language that is displayed by default when your user’s browser is in a language other than those existing. To remove one of the languages, simply click on .
.
Please note: this will only affect the page containing this content, but will permanently delete all translations already entered in this language! If you inadvertently delete a language, the translations will be lost, even if you haven't yet clicked on "save changes".
Even if you have chosen several languages, you can leave a field blank (except for the default language). In this case, the translation of the default language will be displayed. For example, you can freely choose to add "Spanish" as an additional translation for your content page, and leave the Spanish description blank -> Spanish users will see the content description in the default language.
If you have already entered metadata in another piece of content, you can copy it to your new content using the 'copy metadata from...' option.
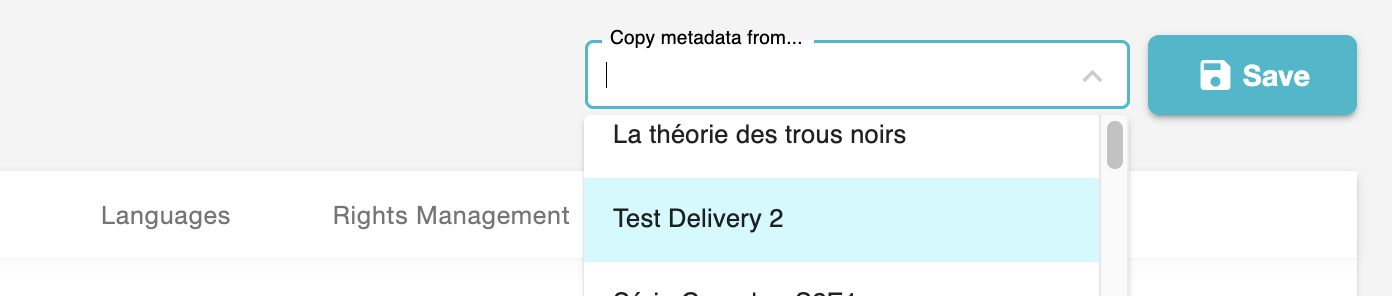
Title
Unlike the internal title of your 'New Content' content, the titles you specify here will be visible to users. They are displayed on the content page, but also potentially under the thumbnails of a Smartlist or Series (on the home page, for example).
Friendly URL
The friendly URL is automatically generated from the title given to the content with dashes between each month. This URL will be the one of the content on the platform. You can leave this field empty and a URL will be generated.
Images
The illustrations of your content are among the most important elements of your platform. You have the option to display specific pictures per languages. But if you want the same picture for all languages, just upload pictures on the default language.

Depending on the design choices for your platform elements > PLATFORM > Layout, different thumbnail formats may be displayed.
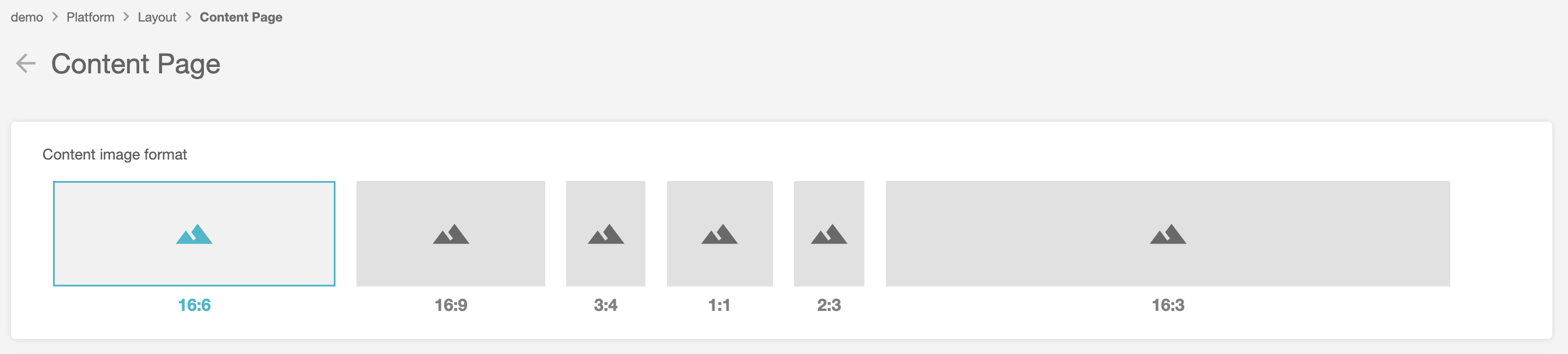
Note: we encode 3 formats for each of your illustrations (low, medium, and HD quality) to guarantee the best experience to your viewers regardless of their connection and support.
For all your images (media, casting, smartlist, series, season, playlist, offer, etc.), we use artificial intelligence to generate tags describing the image. Visible only in the back-office, these tags optimize image accessibility for your users and optimize SEO.

You can add tags directly (in English and/or French) by clicking on the symbol .
.
Catchphrase
Short descriptions are displayed on the * dialog (below) to give a preview of a content. They must not exceed 500 characters.
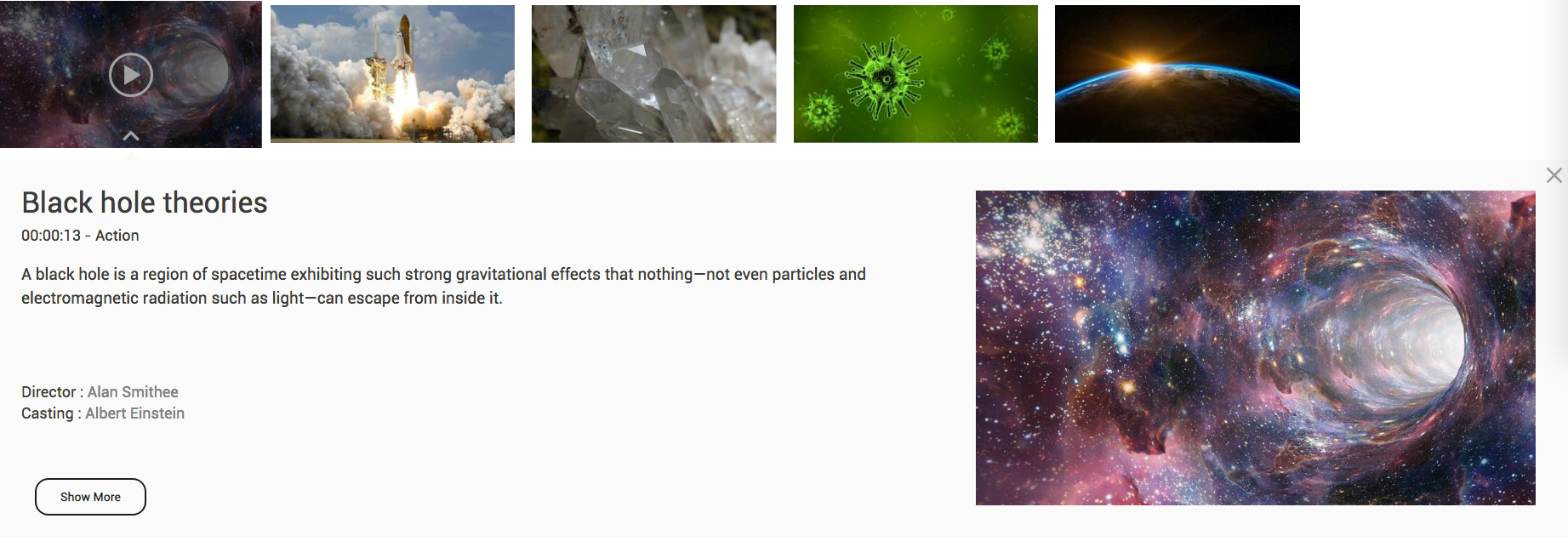
Synopsis
Long descriptions are visible when the viewer goes to the content page. Whether for short or long descriptions, our text editor allows you to enrich it (adding hypertext links, formatting, etc.). Find all the possibilities in the article “rich text editor“.
2. Métadonnées
Production year, publication date, trailer
- The Custom ID lets you add information of your choice to the metadata. It is activated in menu > PLATFORM > Layout > Content page.
- Production year: Pick the year of your choice in the drop-down menu.
- The publication date is displayed in the Dialogue (the preview of content to a user). Choose it from the calendar menu.
- Trailer: you can add a trailer to your content by choosing between your contents in the drop-down menu
- The category and classification of your content will not be displayed on your platform, but will help the content recommendation algorithm and your platform's search page.
- Type allows you to choose from 4 fields: animation, entertainment and magazine, documentary, fiction and live performance. This is the only metadata that your users can click on. It links to a page grouping all content of the same type.
- Format allows you to choose from 7 fields: collection, short film, feature film, mini-series, short programme, series and single programme.
- The Theme allows you to add one or more fields from the 39 available.
- Target audience allows you to choose from 5 fields: teenagers, adults, children, pre-school and all audiences.
- The Keywords of your content will not be displayed on your platform, but will help the content recommendation algorithm and the search page of your platform.
Accessibility
Three pictograms can be displayed to your users:  audiodescription,
audiodescription,  hearing impaired and
hearing impaired and  FALC (Facile à lire et à comprendre).
FALC (Facile à lire et à comprendre).
Variables
The variables are linked to the setting of widgets on your platform. For more information, read our dedicated article.
In the Metadata tab, you can add internal comments for each of your content items.
3. Cast & Crew
You can add different kind of credits in each content and with different kind of roles (actors, directors, etc) by picking in the drop-down menu including all the cast & crew you have created in the dedicated tab
Use a drag and drop system to reorganize the display order of the cast & crew on your platform.
4. Languages of medatada
Nationality, Original Version and Available languages.
This menu allows you to display to a user the languages you have defined for a piece of content: Nationality, Original Version and Available Version.
Be careful to match the languages of the available versions with your encoded available language files.
5. Rights management
Copyright
If you wish, you can enter the copyright of your content here. It will only appear on the content page.
Restrictions
To respect your licensing rights, or simply to schedule your content on your platform, you have the option to block your contents in some countries AND/OR within a time period OR a commercialization period.
Geographic restriction
Enable geographical restrictions on the territories for which content is allowed or blocked.
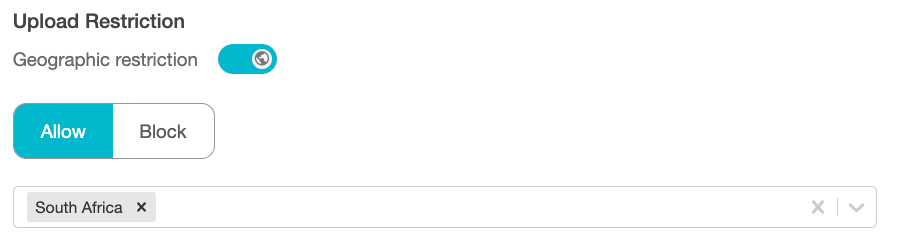
Availability period
Set a start and end date or only a start date for a given content and the content URL will only be available inside of this time window.

Commercialization period
Set a start and end date or only a start date for a given content and the content stream will only be available inside the commercialization window. When the marketing date is over, the content is no longer accessible on the platform.
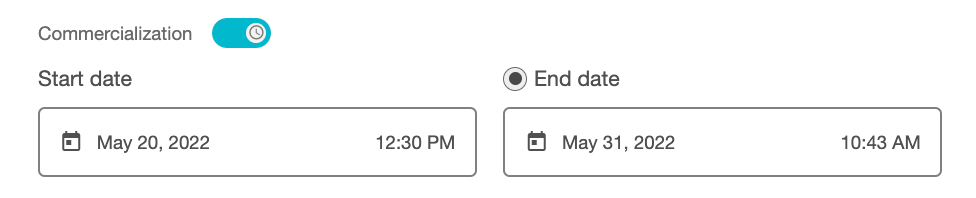
NOTE: Don’t put the same windows for the availability period and the commercialization one and be sure that these windows don’t come into conflict. For example, that the availability period is shorter that the commercialization one.
6. OFFERS
Offers, Smartlists and Collections
It is specified in which Offers, Smartlist and Collections this content is available.
If it's new content, of course, it won't be in any offer, so nothing will be displayed. You can add the corresponding Offers, Smartlist and Collections using the drop-down menus.
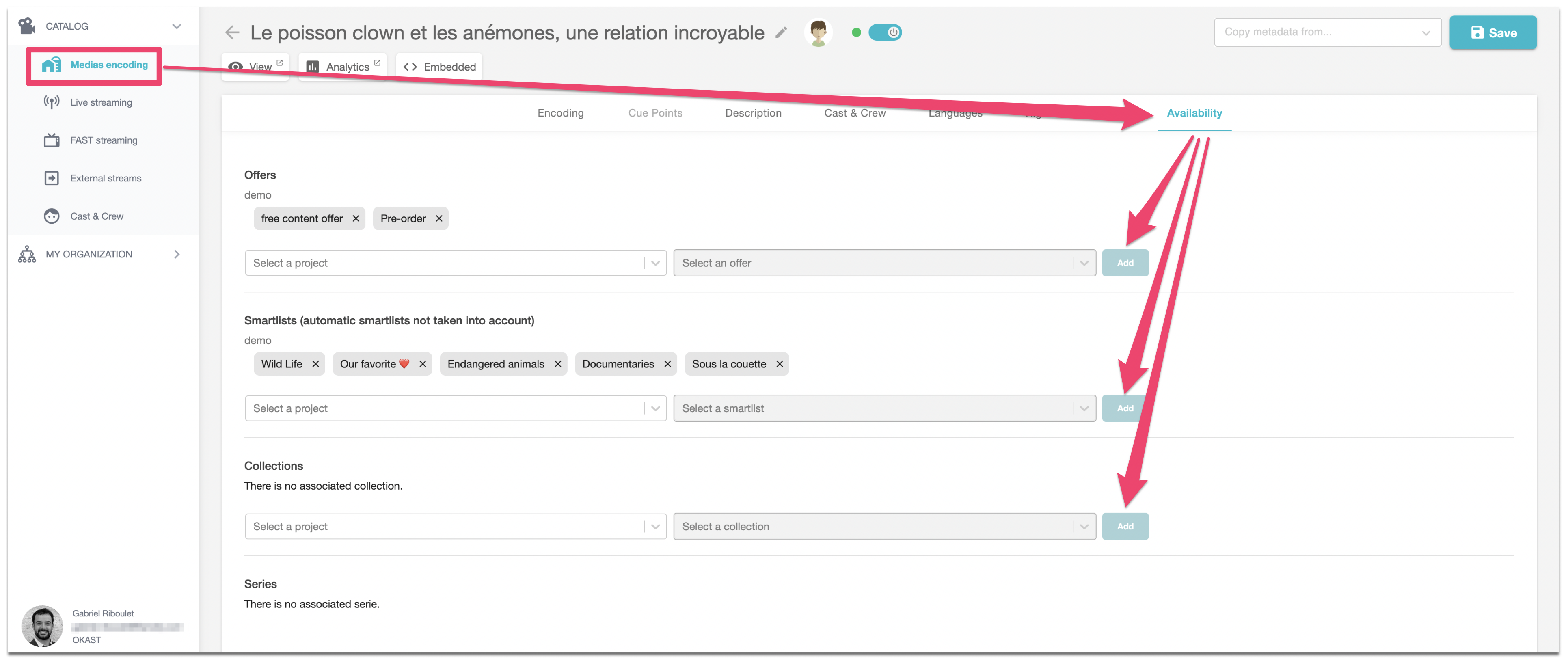
Warning: creating and saving a new content does not necessarily imply that it will be directly accessible or visible to viewers on the platform.
To be accessible to users (search page, via the URL of its page, or via casting), it must first be active with :
- Streams fully encoded
- Mandatory content page information filled in
- Content activated manually or by time restriction
- Associated with an offer and in a price plan
- In a Smartlist attached to an active component.
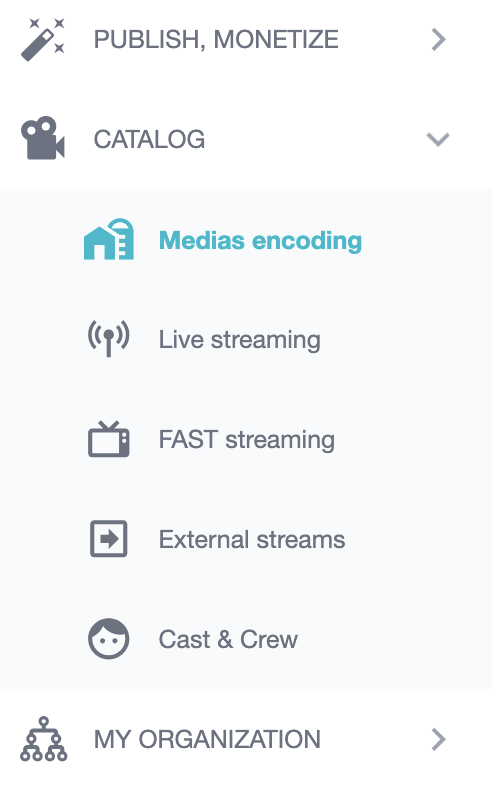
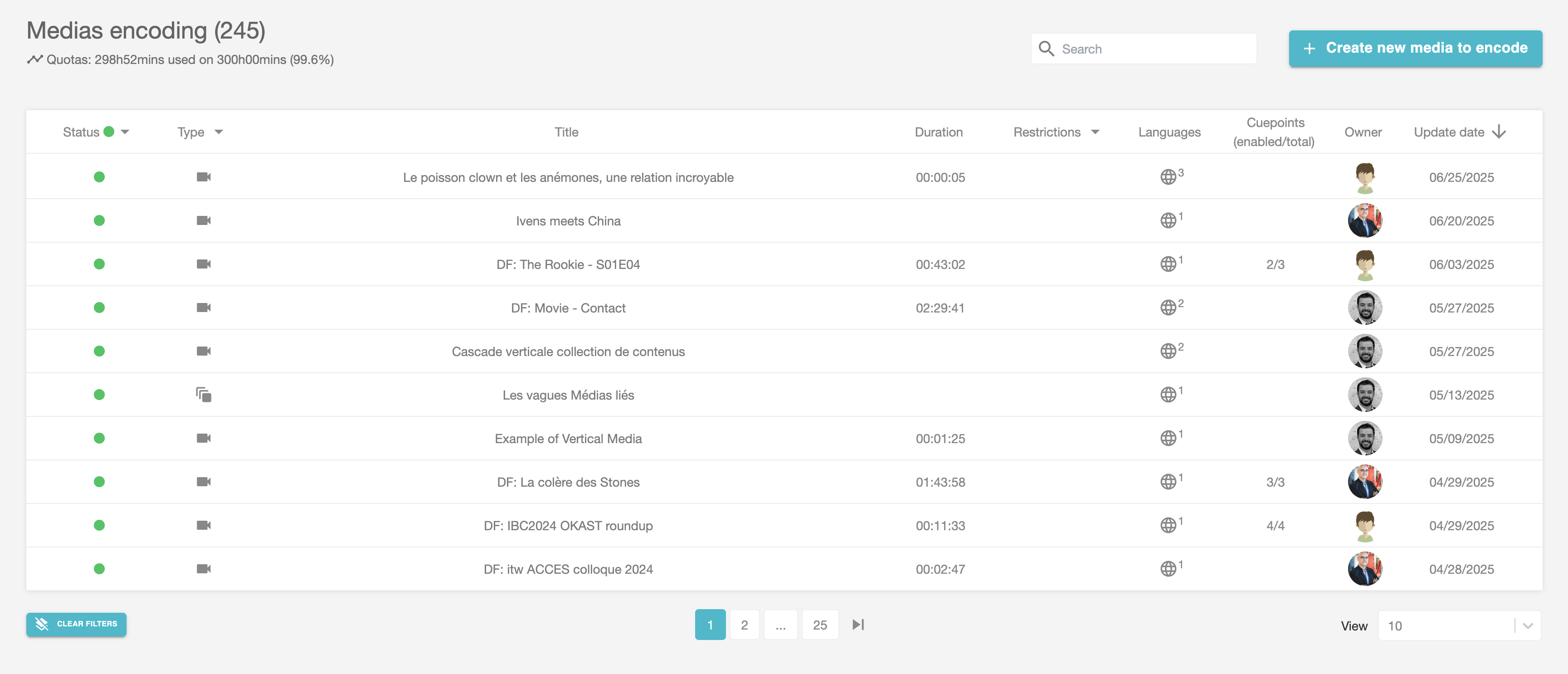
 always informs you about the number of contents available and the remaining uploading credit (Quotas).
always informs you about the number of contents available and the remaining uploading credit (Quotas). Create new hosted content and choose the type of hosted content you want to create: live, audio or linked contents.
Create new hosted content and choose the type of hosted content you want to create: live, audio or linked contents.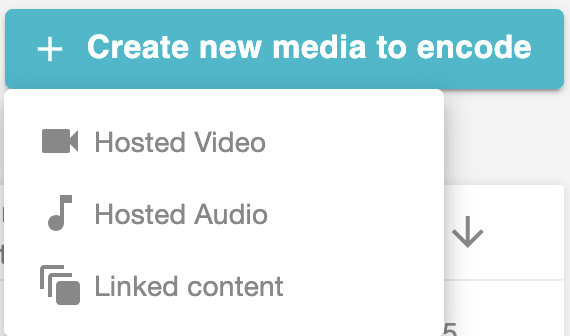
![]() edit. This is an internal name for your project which will not be visible to visitors to your platform, but which makes it easier for you to identify your content. In addition to the title, you can give a unique identifier, for example.
edit. This is an internal name for your project which will not be visible to visitors to your platform, but which makes it easier for you to identify your content. In addition to the title, you can give a unique identifier, for example. 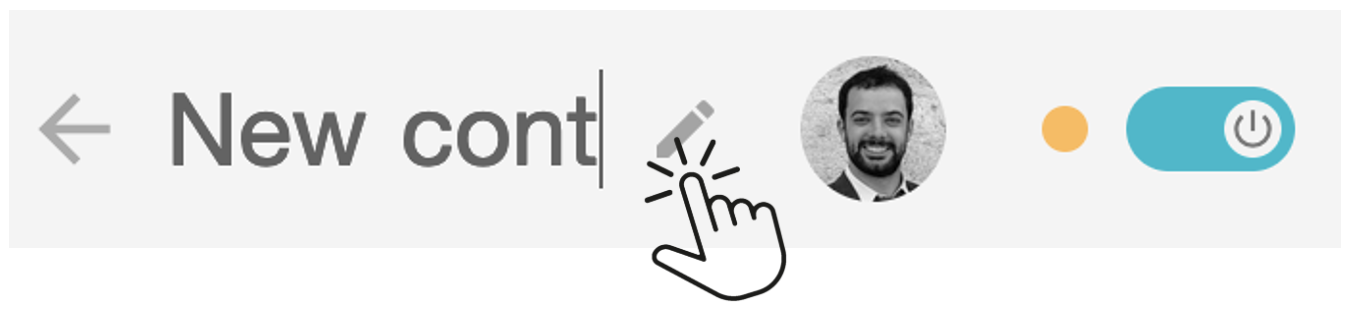


 Not available = Your content has no offer (free or paid) associated and/or no stream available.
Not available = Your content has no offer (free or paid) associated and/or no stream available. Disabled = Your content is disabled until you activate it with
Disabled = Your content is disabled until you activate it with![]() .
. at the top of the page, which informs you of the encoding of current content.
at the top of the page, which informs you of the encoding of current content.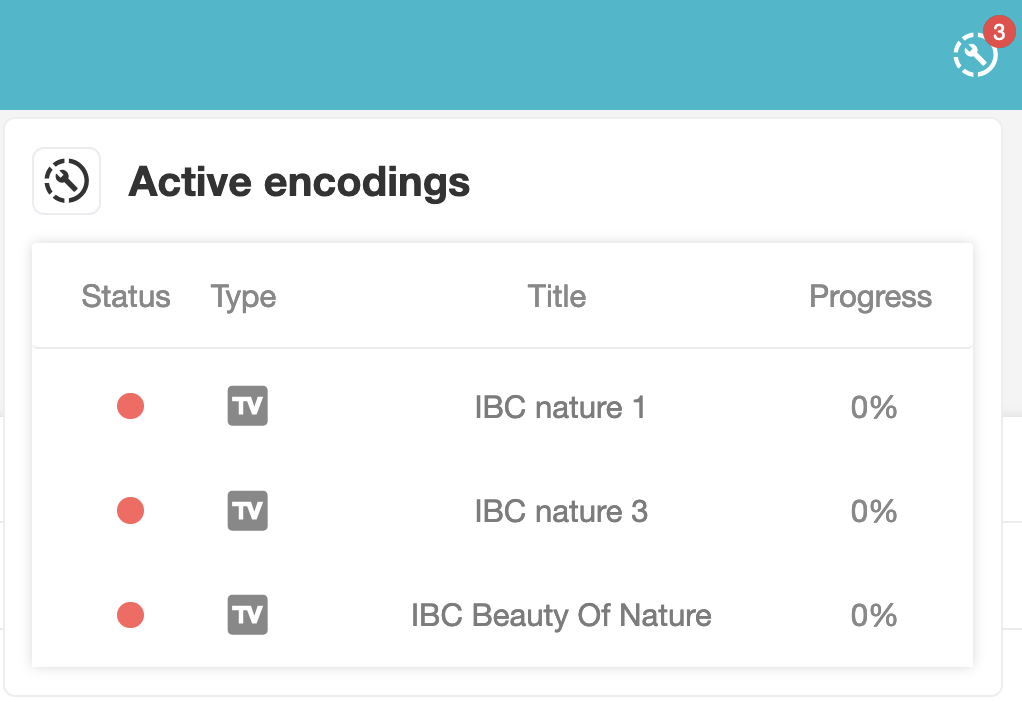
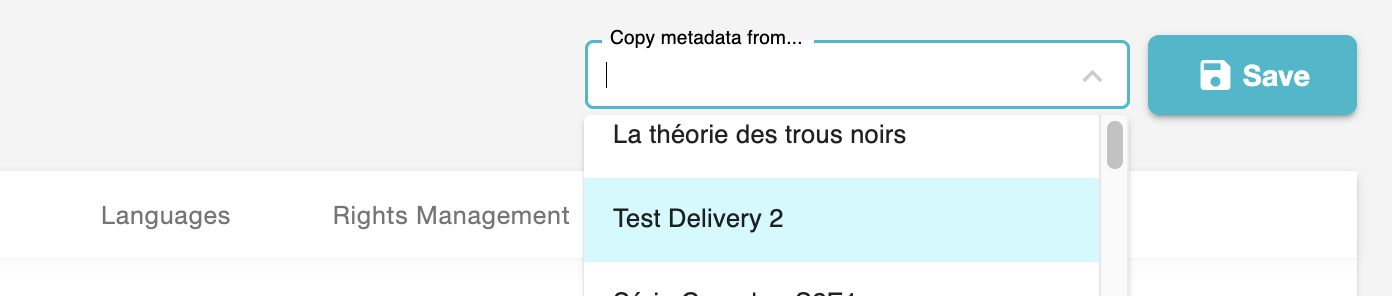

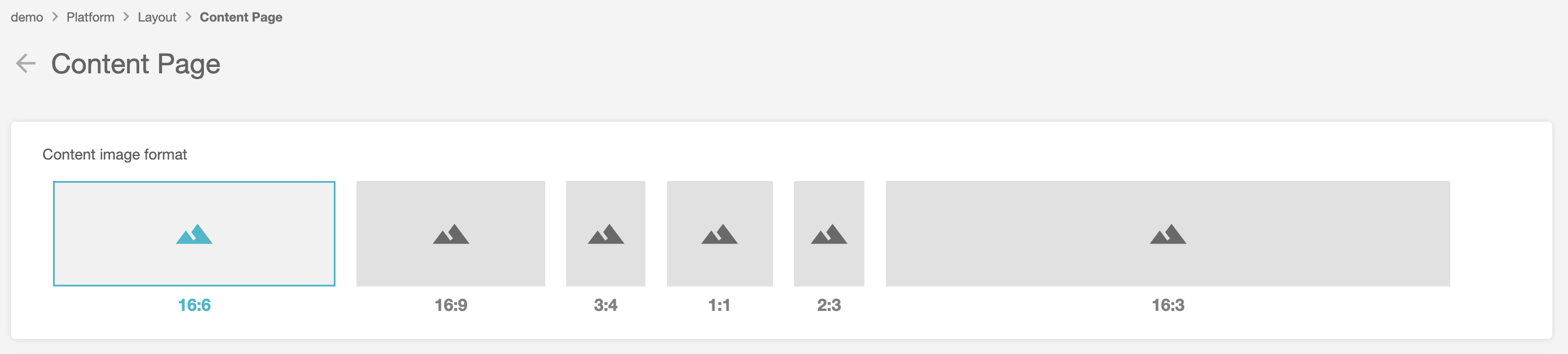


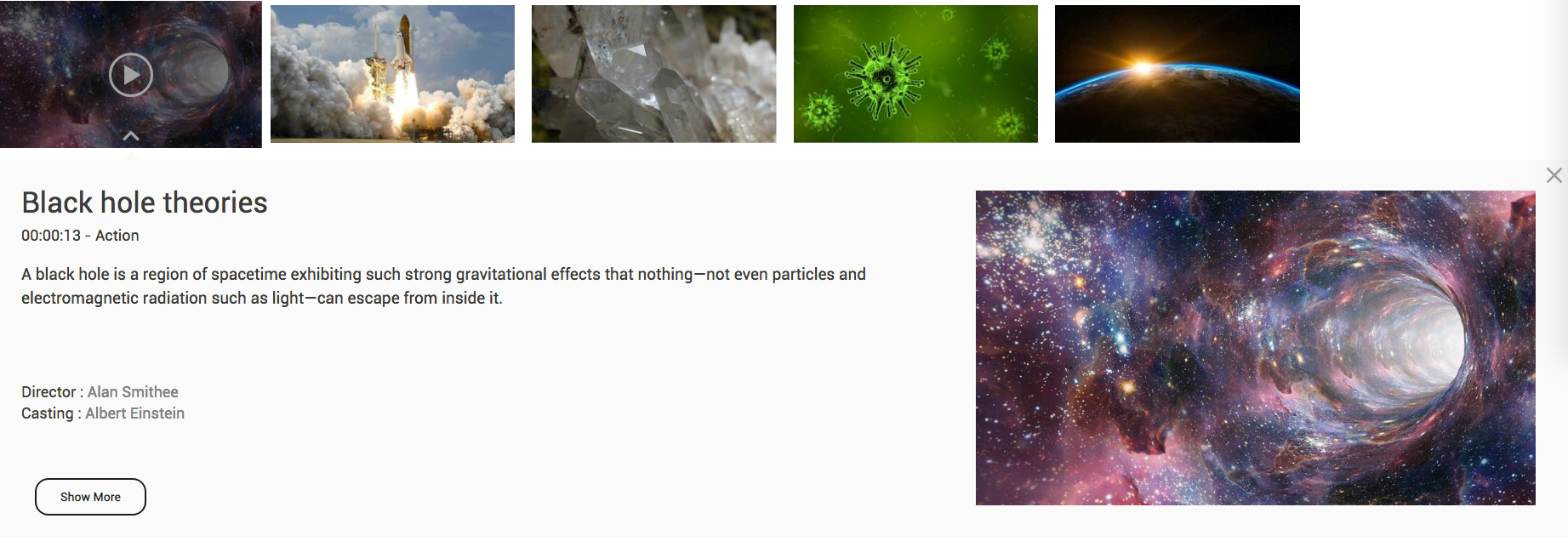

 FALC (Facile à lire et à comprendre).
FALC (Facile à lire et à comprendre).