Tous les contenus (verticaux ou horizontaux) du menu Encodage de médias (donc les livestreams ne sont pas concernés ici) ne seront pas monétisables tant qu’ils ne seront pas encodés et stockés, mais vos choix d’encodage déterminent aussi la manière dont vous êtes facturés ; il est donc essentiel de bien comprendre les modalités d’upload et d’encodage !
TABLE DES MATIÈRES
- 1. Upload des contenus hébergés
- 2. Encodage de vos contenus
- 3. États d’encodage d’une piste
- 4. Facturation
1. Upload des contenus
Lors de la création d’un contenu du menu Encodage de médias, vous serez invité à uploader votre fichier CATALOGUE > Encodage de médias > Créer un média à encoder > Charger un nouveau fichier (c'est la fenêtre de gauche) de la page de création d’un contenu.
A noter que le format vertical s'implémente automatiquement. Importez-le simplement dans le module de gestion de catalogue. L'application web ou mobile adaptera la présentation de la page automatiquement.

Vous avez 2 possibilités pour uploader un fichier :
- Soit en local depuis votre ordinateur ou un disque dur.
- Soit depuis un serveur en ligne (fichier sur Amazon S3 par exemple), il vous suffira de coller l’url sur laquelle le contenu est hébergé. Dans ce cas, vous pouvez avoir un fichier de 30 Gigas maximum. Attention : les liens Dropbox ou Google Drive par exemple, ne sont pas acceptés.

2. Encodage de vos contenus

Lorsque le contenu est uploadé, le système fait apparaître les différentes pistes du contenu (pistes vidéos, sous-titres vtt, pistes audios) dans le panneau de gauche.
Choisissez ensuite celles que vous souhaitez utiliser pour votre contenu en cliquant sur![]() et elles seront ajoutées dans le panneau de droite.
et elles seront ajoutées dans le panneau de droite.
De façon standard nous conseillons de créer 3 résolutions de streams vidéos et 1 résolution pour l’audio (sauf si vous avez plusieurs pistes audios multilingues). C'est à dire de cliquer au moins 3 fois sur le bouton![]() .
.
Une fois dans le panneau de droite, vos pistes sont prêtes à être encodées ! Choisissez les langues et les qualités des pistes que vous souhaitez proposer à vos utilisateurs.

- Vous pouvez également renommer vos pistes pour les identifier rapidement en modifiant le champ 'Nom'. Dans le cas des fichiers de sous-titres vtt. ou des pistes audios multilangues, c’est aussi le nom qui apparaîtra pour vos utilisateurs au moment de choisir la langue (il faut donc renommer la piste avec la langue correspondante) :

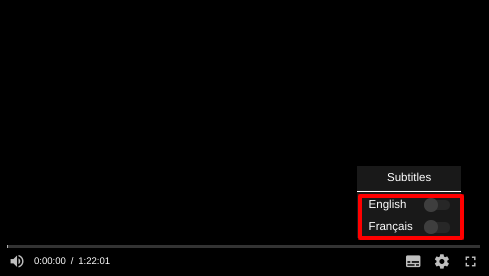
- Lorsque vous êtes prêt à créer l’encodage, cliquez sur
 Une fois que l’encodage est terminé, vous pourrez toujours ajouter de nouvelles pistes, ou bien en supprimer.
Une fois que l’encodage est terminé, vous pourrez toujours ajouter de nouvelles pistes, ou bien en supprimer. - Pour visualiser le rendu de votre contenu, cliquez sur
 et choisissez vos pistes à la manière de vos utilisateurs.
et choisissez vos pistes à la manière de vos utilisateurs.
- Vous pouvez également rajouter des chapitres et des sous-titres au format vtt. depuis la fenêtre de gauche en cliquant sur Ajouter des fichiers > Sous-titres (.vtt) ou Chapitres (.vtt)


La langue des Sous-titres sera choisie par vos utilisateurs depuis le menu Sous-titre dans le coin inférieur droit de la fenêtre du player. Il pourra sélectionner une langue parmi celles que vous lui avez mises à disposition.
La langue des chapitres est quant à elle définie automatiquement par le navigateur de vos utilisateurs depuis les fichiers vtt. que vous avez téléchargés. Par défaut l'anglais ou le Français seront affichés.

ci dessous exemple du format vtt. de chapitre.
WEBVTT 00:00:00.000 --> 00:00:20.000 I. Nom de la chanson 1 00:00:20.500 --> 00:00:40.000 II. Nom de la chanson 2 00:00:40.500 --> 00:01:00.000 III. Nom de la chanson 3 00:01:00.000 --> 00:01:30.000 IV. Nom de la chanson 4 00:01:30.000 --> 00:02:00.000 V. Nom de la chanson 5 00:02:00.000 --> 00:02:24.000 VI. Nom de la chanson 6 00:02:25.000 --> 00:03:02.000 VII. This is a long, very long, very very long, Ending Credits
3. États d’encodage d’une piste
 = piste sur la liste d’attente d’encodage
= piste sur la liste d’attente d’encodage 35% = piste en cours d’encodage
35% = piste en cours d’encodage = encodage de la piste complet
= encodage de la piste complet = encodage non lancé / problème lors de la tentative d’encodage (survoler
= encodage non lancé / problème lors de la tentative d’encodage (survoler  pour avoir plus d’informations sur l’erreur)
pour avoir plus d’informations sur l’erreur)
Vous trouverez également en haut de la page un pictogramme qui vous informe de l'encodage des contenus en cours.
qui vous informe de l'encodage des contenus en cours.

4. Facturation
Votre forfait OKAST est lié à un nombre d’heures de contenu que vous pouvez encoder, ce quota d’heures s’appelle : le forfait d’encodage.

À chaque fois que vous encodez une piste vidéo ou audio, elles utilisent une partie de ce forfait que vous utilisez ou non les contenus. Les pistes de sous-titres et thumbnails n’entament pas ce quota. Retrouvez ce forfait et le pourcentage déjà consommés depuis votre page d’accueil ou l’en tête du menu Encodage de média.
Dans cet exemple, depuis votre page d’accueil :
– Vous avez consommé 193 heures et 39 minutes d’encodage
– Votre forfait vous permet d’uploader 106 heures et 21 minutes de contenus
Dans cet exemple, depuis l’en tête du menu CATALOGUE > Encodage de médias :
– Votre catalogue d'Encodage de médias comprend 171 contenus.
– Vous avez consommé 222 heures et 39 minutes d’encodage sur 300 heures.
– Votre quota est de 74,2% d'utilisation.

Toutefois, les pistes n’utilisent pas toutes le même espace !
Selon leur type et leur qualité, elles peuvent utiliser plus ou moins votre forfait. Il est donc essentiel de bien comprendre comment elles vont utiliser ce dernier avant de faire vos choix d’encodage ! Pour cela, OKAST prévoit un système de ratios, propres à chacune des pistes que vous choisirez d’encoder :
- Sous-titres = 0
- Thumbnails = 0
- Audio 160 = 0,125
- Audio 320 = 0,125
- Video 360p = 0,125
- Video 480p = 0,125
- Video 576p = 0,125
- Video 720p = 0,25
- Video 1080p = 0,5
- Video 4096p = 1
- Video live streaming 3 resolutions (RTMP) = 2
Pour vous rendre compte de la consommation potentielle de votre encodage, un Widjet calcul automatiquement vos pistes prêtes a être encodés.
Ce forfait est décompté au moment de cliquer sur ‘Démarrer l’encodage’.
Pour éviter les mauvaises surprises, nous vous informons par mail lorsque vous atteindrez les 10%, puis 5% et enfin 0% de temps d'encodage restants.
Pour rajouter du temps d'encodage, vous devez nous envoyer un ticket ou mail avec le volume souhaité.
Quelques exemples :
Pour un même contenu d’1h00, voici trois options de choix d’encodage que vous pourriez faire, et leurs différents impacts sur votre forfait.
- Option 1 = Ce contenu sera disponible en anglais et en qualité la plus basse, avec des sous-titres français et espagnols. Ces choix d’encodage utiliseront 15 minutes sur le quota de 300 heures.

- Option 2 = Ce contenu sera disponible en anglais, avec trois qualités vidéos différentes, et avec des sous-titres. Ces choix d’encodage utiliseront 1 heure sur le quota de 300 heures.

- Option 3 = Ce contenu sera disponible en anglais, français, espagnol, en qualité vidéo 4K et audio 320, avec des sous-titres. Ces choix d’encodage utiliseront 2 heures 07 minutes et 30 secondes sur le quota de 300 heures.

⚠ Attention : une fois que vous aurez consommé tout votre forfait d’encodage, vous ne pourrez pas encoder de nouveaux contenus. Il vous faudra passer à un forfait supérieur. De même, supprimer un contenu déjà encodé ne réduira pas votre forfait d’encodage, car le crédit d’encodage aura déjà été dépensé.