Vos contenus sont la valeur première de votre plateforme : apprenez comment les mettre en valeur en utilisant toutes les fonctionnalités de OKAST !
Pour ajouter et gérer des contenus, qu’ils soient audios ou vidéos (verticaux ou horizontaux), sur votre plateforme, rendez-vous dans le menu > CATALOGUE > Encodage de médias.
Dans ce sous-menu, tous vos contenus y sont disponibles (quel que soit le projet), et vous pouvez facilement les retrouver grâce à la fonction recherche.
TABLE DES MATIÈRES
- I. Création Encodage de médias
- II. Les champs à remplir pour avoir une fiche de contenus optimale !
I. Création Encodage de médias
Pour ajouter un contenu, rendez-vous dans le menu > CATALOGUE > Encodage de médias

L’aperçu de vos contenus s'affiche ainsi :
Le compteur vous informe en permanence du nombre de contenus disponibles, et du crédit d’heures encodées (quotas).
vous informe en permanence du nombre de contenus disponibles, et du crédit d’heures encodées (quotas).
Une question sur les quotas ? Suivez celien.
Pour ajouter un nouveau contenu, cliquez sur  et choisissez le type de contenu que vous souhaitez créer : audio, vidéo ou contenus liés. Pour connaître les subtilités entre 'Vidéo Hébergée' et 'Contenus liés' suivez ce lien.
et choisissez le type de contenu que vous souhaitez créer : audio, vidéo ou contenus liés. Pour connaître les subtilités entre 'Vidéo Hébergée' et 'Contenus liés' suivez ce lien.
Nous allons désormais lister les informations présentes dans une page de création et de gestion d’un contenu.
Le nom par défaut, ‘Nouveau Contenu’ est modifiable en cliquant sur le titre ou le pictogramme ici > ![]() . Il s’agit d’un nom interne à votre projet qui ne sera pas visible pour les visiteurs de votre plateforme, mais qui vous permet d’identifier plus facilement vos contenus. Vous pouvez donner, en plus du titre, un identifiant unique par exemple.
. Il s’agit d’un nom interne à votre projet qui ne sera pas visible pour les visiteurs de votre plateforme, mais qui vous permet d’identifier plus facilement vos contenus. Vous pouvez donner, en plus du titre, un identifiant unique par exemple. ![]()
Directement à la droite du nom se trouve une pastille de couleur. C'est l’indicateur d’état de votre contenu. ![]()
Il peut être :
![]() Actif = Votre contenu est prêt pour être mis en ligne, tous les champs obligatoires de la page Contenu sont bien renseignés. Le contenu a été encodé et fait bien partie d’une offre payante ou fait partie de contenus gratuits.
Actif = Votre contenu est prêt pour être mis en ligne, tous les champs obligatoires de la page Contenu sont bien renseignés. Le contenu a été encodé et fait bien partie d’une offre payante ou fait partie de contenus gratuits.
![]() Non disponible = Votre contenu n’est pas disponible, il ne fait pas partie d’une offre et/ou le contenu n’a pas été encodé.
Non disponible = Votre contenu n’est pas disponible, il ne fait pas partie d’une offre et/ou le contenu n’a pas été encodé.
![]() Désactivé = Votre contenu est désactivé tant que vous ne l’activez pas grâce au bouton
Désactivé = Votre contenu est désactivé tant que vous ne l’activez pas grâce au bouton![]() . Lorsqu’il est sur OFF, ce contenu ne pourra pas être rendu visible sur votre plateforme.Quand vous souhaitez le mettre en ligne, basculez sur ON. Il sera actif si :– Aucune restriction temporelle n’est configurée
. Lorsqu’il est sur OFF, ce contenu ne pourra pas être rendu visible sur votre plateforme.Quand vous souhaitez le mettre en ligne, basculez sur ON. Il sera actif si :– Aucune restriction temporelle n’est configurée
– Qu’il a bien été encodé
– Qu’il fait partie d’une offre (payante ou gratuite)
A NOTER : Pour les Contenus live, vous avez l’information sur le jour et l’heure de début du live et un label à côté du titre du live indique l’état du live en question :
- ROUGE si le live est en cours
- NOIR si le live est terminé
Vous trouverez également en haut de la page un pictogramme qui vous informe de l'encodage des contenus en cours.
qui vous informe de l'encodage des contenus en cours.

II. Les champs à remplir pour avoir une fiche de contenus optimale !
⚠ Attention : créer un contenu n’implique pas forcément qu’il sera directement accessible ou visible sur la plateforme par vos utilisateurs.
Pour être accessible aux utilisateurs (page de recherche, via l’URL de sa page, ou via le casting) , il doit avant tout être actif avec :
- Streams complètement encodés
- Informations obligatoires de la page Contenu renseignée
- Contenu activé à la main ou par la restriction temporelle
- Associée à une offre et dans un plan tarifaire
- Dans une Smartlist rattachée à un composant actif.
1. Média
Upload et encodage
- Si vous souhaitez uploader un > Contenu Hebergé, référez-vous à nos “Upload et encodage de vos contenus vidéo ” et/ou “Upload et encodage de vos contenus audio ”.
- Si vous voulez créer un > Contenu Externer, consultez notre article sur la création de contenus externes.
- Si vous choisissez de créer un > Contenu live, vous pouvez choisir parmi 2 types de sources :
- Source RTMP (Real-Time Messaging Protocol).
- Source SRT (Secure Reliable Transport).
Plus d’infos avec notre article sur la création d’un live streaming vidéo.
Durée et type de durée
- La durée s’affiche dans le Dialogue (c'est l’aperçu d’un contenu à un utilisateur). Disponible uniquement pour vos contenus hébergés et contenus externes.
- Le type de durée ne s’affiche pas pour vos utilisateurs, il aide l’algorithme de recommandation des contenus et la page de recherche. Vous pouvez choisir entre <26′, 26′, 52′, 90′, >90′. Disponible uniquement pour vos contenus hébergés.
Langues des métadonnées
Si vous souhaitez proposer la page de ce contenu dans plusieurs langues à vos utilisateurs, ajoutez-les en cliquant sur ![]() .
. Vous pouvez choisir une langue qui s’affiche par défaut lorsque le navigateur de vos utilisateurs sera dans une autre langue que celles que vous spécifiez ici. Pour retirer l’une des langues, il vous suffit de cliquer sur
Vous pouvez choisir une langue qui s’affiche par défaut lorsque le navigateur de vos utilisateurs sera dans une autre langue que celles que vous spécifiez ici. Pour retirer l’une des langues, il vous suffit de cliquer sur 
Attention : cela n’affectera que la page de ce contenu, mais effacera définitivement toutes les traductions déjà entrées dans cette langue ! Si vous effacez une langue par inadvertance, les traductions seront perdues, et ce, même si vous n’aviez pas encore cliqué sur “enregistrer les modifications”.
Même si vous avez choisi plusieurs langues, vous pouvez laisser un champ vide (sauf pour la langue par défaut). Dans ce cas, c’est la traduction de la langue par défaut qui sera affichée. Par exemple, vous pouvez librement choisir d’ajouter “espagnol” comme traduction supplémentaire pour la page de votre contenu, et laisser la description espagnole vide -> Les utilisateurs espagnols verront la description du contenu dans la langue par défaut.
Copie des métadonnées
Si vous avez déjà renseigné des métadonnées dans un autre contenu, vous pouvez les copier dans votre nouveau contenu avec l'option 'copier les métadonnées depuis...'
Titre
Contrairement au titre interne de votre contenu ‘Nouveau Contenu’, les titres que vous spécifiez ici seront visibles par les utilisateurs. Ils sont affichés sur la page du contenu, mais aussi potentiellement sous les vignettes d’une Smartlist ou d’une Série (sur la page d’accueil par exemple).
Friendly URL
La friendly URL se génère automatiquement depuis le titre donné au contenu avec des tirets entre chaque mois. Cette URL sera donc celle du contenu sur la plateforme. Vous avez la possibilité de laisser ce champ vide et une URL sera générée.
Accroche courte
Les accroches courtes sont affichées à l’écran de l’utilisateur dans le Dialogue. Le Dialogue est l’aperçu d’un contenu à un utilisateur, cf. image ci-dessous.

Illustrations, tags
Les illustrations de vos contenus comptent parmi les éléments les plus importants de votre plateforme.
Si vous souhaitez proposer des illustrations différentes selon les langues, vous pouvez le faire. Sinon, seules celles de la langue par défaut sont obligatoires.

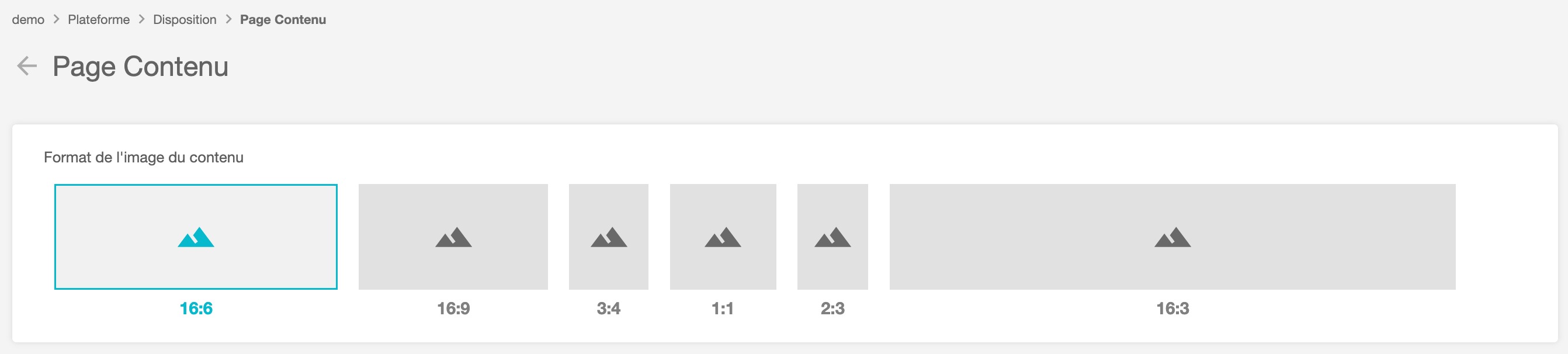
Attention : La taille de chaque image ne doit pas dépasser 2Mo.
Si vous ne disposez pas d’illustrations appropriées, vous pouvez uploader une image qui sera automatiquement redimensionnée. Pour garantir la meilleure expérience à vos utilisateurs quel que soit leur connexion et leur support, nous encodons 3 formats de chacune de vos illustrations (basse, moyenne, et qualité HD).
Pour toutes vos images (medias, casting, smartlist, serie, saison, playlist, offre, etc.), grace à l'intelligence artificielle, nous générons des tags décrivant l'image. Visibles uniquement dans le back-office ces tags permettent d'optimiser l'accessibilité des images à vos utilisateurs de manière transparente et d'optimiser le SEO.

 .
.Description
Les descriptions sont visibles lorsque l’utilisateur se rend sur la page Contenu. Que ce soit pour les Accroches courtes ou les Descriptions, notre éditeur de texte vous permet de l’enrichir (ajout de liens hypertextes, mise en forme, etc.). Retrouvez toutes les possibilités dans l’article “éditeur de texte enrichi”.
2. Métadonnées
Année de production, date de publication et bande-annonce
- Le Custom ID vous permet de rajouter une information de votre choix (visible sur votre plateforme) dans les métadonnées. Il s'active dans le menu > PLATEFORME > Disposition > Page Contenu.
- L’année de production s’affiche dans le Dialogue (l’aperçu d’un contenu à un utilisateur), choisissez-la dans le menu déroulant.
- La date de publication s’affiche dans le Dialogue (l’aperçu d’un contenu à un utilisateur), choisissez-la dans le menu calendrier.
- La bande-annonce est un contenu que vous pouvez ajouter au début à votre contenu. Choisissez-le parmi vos contenus dans le menu déroulant.
Autres métadonnées
La qualification de vos contenus est très importante, pour cela vous disposez de 7 rubriques :
- La catégorie (+20) et la classification (+80) de votre contenu ne seront PAS affichées sur votre plateforme, mais permettent d’aider à l’algorithme de recommandation des contenus et à la page de recherche de votre plateforme.
- Le Genre vous permet de choisir parmi 10 champs : Animation, Divertissement et Magazine, Documentaire, Fiction, Magazine, Musique, Reportage, Spectacle vivant et Vidéogramme.
Cette métadonnée est la seule cliquable pour vos utilisateurs. Elle renvoie vers une page regroupant tous les contenus d'un même genre. - Le Format vous permet de choisir parmi 13 champs : Ad Pod, Bumper, Collection, Court métrage, Direct, Long métrage, Mini-série, Pastille, Podcast, Programme court, Promotion, Série et Unitaire.
- Le Thème vous permet d’ajouter un ou plusieurs champs parmi 39 disponibles.
- Le Public visé vous permet de choisir parmi 5 champs : Adolescent, Adultes, Enfants, Préscolaire et Tous les publics.
- Les Mots-clés de votre contenu ne seront pas affichés sur votre plateforme, mais permettent d’aider à l’algorithme de recommandation des contenus et à la page de recherche de votre plateforme.
Accessibilité
Trois pictogrammes peuvent être affichés à vos utilisateurs : ![]() audiodescription,
audiodescription,  sourd et malentendant et
sourd et malentendant et  FALC (Facile à lire et à comprendre).
FALC (Facile à lire et à comprendre).
Variables
Les variables sont liées aux paramètres des widgets sur votre plateforme. Pour plus d’informations, consultez notre article dédié.
Commentaires internes
C'est dans l'onglet Métadonnées, que vous pourrez ajouter des Commentaires internes pour chacun de vos contenus.
3. Castings
Vous pouvez ajouter et afficher dans le Dialogue (l’aperçu d’un contenu à un utilisateur) jusqu’à 6 rôles : acteurs, réalisateurs, producteurs, auteurs, ventes et contact. Choisissez dans le menu déroulant un des champs que vous avez créé dans le menu CASTING.
Utilisez le glisser-déposer pour réorganiser l’ordre d’affichage des Castings d’un rôle.
Plus d’informations sur le menu CASTING consultez notre article dédié.
4. Langues des métadonnées
Nationalité, version originale et langues disponibles.
Ce menu permet d’afficher à un utilisateur les langues que vous avez définies pour un contenu : La nationalité, la version originale et la Version disponible.
Faites attention à bien faire correspondre les langues des versions disponibles avec vos fichiers de langues disponibles encodés.
5. Gestion des droits
Copyright
Si vous le souhaitez, renseignez ici le copyright de votre contenu. Il apparaitra uniquement dans le la page du contenu.
Restrictions
Afin de respecter les droits de diffusion, ou bien simplement pour programmer les diffusions, vous avez la possibilité de bloquer l’accès à un contenu selon la position géographique de vos utilisateurs ET/OU selon une période temporelle ET/OU une période de commercialisation :
Blocage géographique
Activez des restrictions géographiques sur les territoires pour lequel un contenu est autorisé ou bloqué.

Disponibilité temporelle
Déterminez une date de début et une date de fin ou uniquement une date de début pour un contenu donné et l’URL du contenu ne sera disponible que dans cette fenêtre temporelle fixée.

Commercialisation
Déterminez une date de début et une date de fin ou uniquement une date de début pour un contenu donné et le stream du contenu ne pourra se faire que dans la fenêtre de commercialisation fixée. Quand la date de commercialisation est terminée, le contenu n’est plus accessible sur la plateforme.

A NOTER : Ne mettez pas les mêmes fenêtres pour la période de disponibilité et la période de commercialisation et assurez-vous que ces fenêtres n’entrent pas en conflit. Par exemple, que la période de disponibilité soit plus courte que la période de commercialisation.
6. Disponibilité
Offres, Smartlists et Collections
Il est précisé dans quelles Offres, Smartlist et Collections ce contenu est disponible.
Si c’est un nouveau contenu évidemment, il ne sera dans aucune offre, donc rien ne sera affiché. Vous pouvez rajouter les Offres, Smartlist et Collections correspondante avec les menus déroulants.
⚠ Attention : Si pour la même

⚠ Attention : créer un contenu n’implique pas forcément qu’il sera directement accessible ou visible sur la plateforme par vos utilisateurs.
Pour être accessible aux utilisateurs (page de recherche, via l’URL de sa page, ou via le casting) , il doit avant tout être actif avec :
- Streams complètement encodés
- Informations obligatoires de la page Contenu renseignée
- Contenu activé à la main ou par la restriction temporelle
- Associée à une offre et dans un plan tarifaire
- Dans une Smartlist rattachée à un composant actif.